培训模块八-计算机基础知识(一)
培训模块八 计算机基础知识
培训项目1 计算机系统的组成与功能
【培训重点】
1.了解系统软件的概念与分类。
2掌握常用应用软件的基本操作。
3.熟练掌握计算机系统的结构与组成。
计算机系统由硬件系统和软件系统两大部分组成。
一、硬件系统
计算机硬件系统是指构成计算机的物理零部件,如图8-1-1所示。

1.输入设备
输入设备是指向计算机系统输入信息的设备。最常用的输入设备是键盘和鼠标,另外还有光笔、麦克风、摄像头、图像扫描仪等。
(1)键盘
键盘是操作计算机运行的一种指令和数据输入设备。标准Windows键盘采用104个键,分为主键盘区、功能键区、控制键区、数字键区和状态指示区五个部分,如图8-1-2所示。

(2)鼠标
鼠标的分类有很多种,按键数分为两键鼠标和三键鼠标,按构造分为机械鼠标、光电鼠标和触摸式鼠标,按接线形式分为有线鼠标和无线鼠标。通过鼠标定位、单击左键、单击右键、双击左键、拖动等操作可实现对象的选择和编辑。
(3)触控屏
触控屏又称为“触摸屏”“触控面板”是可接收触头等输入信号的感应式液晶显示装置,集操控和显示于一体,用手指或其他笔形物轻触屏幕就可以使计算机执行相应的操作。 触摸屏操作简单、方便,多应用于信息查询等公共服务以及多媒体教学等。
2.输出设备
计算机输出设备有显示器、打印机、绘图仪、投影仪、音箱等。
(1)显示器
显示器通过数据线接在计算机主机显示卡的数据输出口上,用于显示用户输入的各种命令、数据、计算机执行的结果以及各种提示信息等。显示器的主要性能指标有分辨率、刷新频率、彩色种类、扫描速度等。
常见的显示器有液晶显示器和等离子显示器。这两种显示器都是平板式的,它们体积小,功耗少,几乎无电磁辐射。液晶显示器目前广泛应用于个人电脑的配置。等离子显示器显示亮度更高,视野开阔,目前主要用于展示会场等公共场所的信息显示等。
(2)打印机
打印机用于将计算机处理结果打印在相关介质上,按工作原理分为击打式打印机和非击打式打印机。击打式打印机利用打印头上的钢针与色带和打印纸相撞而印出字符或图形。非击打式打印机利用光、电、磁、喷墨等物理和化学的方法把字符或图形印出来。常见的打印机有激光打印机、喷墨打印机,此外还有热敏打印机、针式打印机等。

图8-1-3 打印机
a)激光打印机; b)啧墨打印机;
c)热敏打印机; d)针式打印机。
激光打印机打印图案精细,水浸图案不会模糊,打印速度快,打印成本低,噪声小。激光打印机一般应用于办公文件打印。喷墨打印机打印照片效果好,成本较低,噪声小;缺点是打印速度较慢,水浸图案会模糊,针头容易堵住。喷墨打印机一般应用于家庭或照片打印。热敏打印机靠对打印纸加热,使内部热敏物质变黑,不需要除热敏纸外的其他耗材;缺点是长期放置图案会消失,加热后整体变黑,不能打印彩色。热敏打印机一般应用于打印超市购物小票。针式打印机靠针头把墨水打印到纸上,优点是可以打印一式几份的票据(复写纸式),缺点是噪声大,打印速度慢,只能单色打印。针式打印机一般应用于发票打印。
3.外存储器
外存储器指除计算机内存及CPU缓存以外的存储器,此类存储器一般断电后仍然能保存数据。常见的外存储器有硬盘、光盘、移动存储设备等。
(1)硬盘
硬盘分为固态硬盘(SSD盘)、机械硬盘(HDD盘)和混合硬盘(HHD盘)。固态硬盘采用闪存颗粒存储,机械硬盘采用磁性碟片存储,混合硬盘是把磁性硬盘和闪存集成到一起的一种硬盘。
机械硬盘最主要的性能指标是转速和容量。转速是硬盘盘片旋转的速度,转速越高,硬盘读写速度越快,常见的有4200r/s、5400r/s和7200r/s。容量是指硬盘能存放的信息量,以字节为单位,用英文字母B表示。在计算机中,一个英文字符占一个字节的存储容量,一个汉字占两个字节的存储容量。容量的具体换算关系为1TB=1024GB,1GB=1024MB,1MB=1024KB,1KB=1024B。
(2)光盘
光盘是一种利用激光技术存储信息的装置,由光盘片和光盘驱动器构成。光盘主要分为CD、DVD、蓝光光盘等类型,目前用于计算机系统的光盘可分为只读光盘(CD或DVD)、一次性写入光盘和可改写光盘三大类。CD光盘的存储容量一般为650MB左右,DVD光盘的存储容量为4GB左右。盘片可以单独存放和随身携带,存放中应特别注意避免划伤。
(3)移动存储设备
1)移动硬盘。移动硬盘是以硬盘为存储介质,强调便携性的存储设备,其本质是一块可以移动的硬盘,便于数据移动存储,是目前个人数据本地备份的主要方式。移动硬盘在使用时需避免摔打、振动,使用结束后应在系统中停止设备运行且删除后再拔出。
2)U盘。U盘全称USB闪存盘,是一种使用USB接口的无需物理驱动器的微型高容量移动存储设备,通过USB接口与计算机主机连接,实现即插即用。随着手机的发展,出现了许多支持多种端口的U盘,可连接苹果或安卓手机。
4.内存储器
内存储器简称内存,通常也泛称为主存储器。它直接与CPU相连接,是计算机中的工作存储器,即当前正在运行的程序与数据都存放在主存储器内,计算机工作时所执行的指令及操作数据都从主存储器中取出,处理的结果也存放在主存储器中。依据性能、特点,内存储器可分为只读存储器(ROM)和随机存储器(RAM)。平常所说的计算机内存指的是随机存储器(RAM),如图8-1-4所示。

5.中央处理器(CPU)
中央处理器是计算机的核心部分,主要由控制器和运算器两部分组成。控制器是计算机的指挥中心,主要作用是控制和管理计算机系统。它按照程序指令的操作要求向计算机各个部分发出控制信号,使整个计算机协调一致地工作。运算器可以完成各种运算和处理,如完成各种算术运算和逻辑运算以及移位、比较等操作。
CPU的性能主要取决于它在每个时钟周期内处理数据的能力(每次能处理数据的位数)和时钟频率(主频)。位数越多,处理能力越强;频率越高,处理速度越快。
6.机箱
机箱是计算机主机的外壳习惯上把机箱以及安装在机箱内的设备统称为主机。机箱的外形一般分为卧式和立式两种,目前立式机箱使用较为广泛。机箱一般还包含电源(变压器)、电源开关、指示灯、前置USB接口、前置耳麦接口等。
7.主板
主板又称为主机板、系统板、母板等,是整个计算机工作的基础,如图8-1-5所示。主板采用了开放式结构。主板上大都有6~15个扩展插槽,供计算机外围设备连接。主板上最重要的组件是芯片组。芯片组为主板提供一个通用平台,是主板连接访问内存、显示卡、声卡等设备的桥梁;芯片组也决定了扩展插槽的种类、数量等。
8.显示卡
显示卡简称显卡,又称显示适配器,是主机向显示器输出图形图像的硬件设备,如图8-1-6所示。显卡有主板集成显卡和独立显卡两种形式。一般独立显卡的性能要优于集成显卡。显卡的主要性能指标如下。
(1)分辨率
显卡的分辨率表示显卡在显示器上所能描绘的像素的最大数量,以水平和垂直像素来衡量,例如分辨率为1024x768。在屏幕尺寸一样的情况下,分辨率越高,显示效果就越精细。

(2)色深
色深是指在某一分辨率下,每一个像素点可以显示的颜色数量,以bit为单位。显卡的位数越高,支持的颜色种类就越多。例如,24bit可显示224种,即16777216种颜色,十分接近肉眼所能分辨的颜色,又被称为真彩色。
(3)显存容量
显存用来接收和存储来自CPU的图像数据信息。显存容量的大小决定了显卡处理图像的能力。
(4)刷新频率
刷新频率是指图像在屏幕上更新的速度,即屏幕上的图像每秒钟出现的次数,以赫兹(Hz)为单位。刷新频率越高,屏幕上图像闪烁感就越小,稳定性也就越高,对视力的保护也越好。一般人的眼睛不容易察觉75Hz以上刷新频率带来的闪烁感,因此显示卡刷新频率最好调到75Hz以上。
9.声卡
声卡(见图8-1-7)是处理计算机声音信号的设备,分为独立声卡和集成声卡两类。由于大多数个人计算机对声卡的要求不是很高,故广泛采用主板集成声卡,如要使用独立声卡,则应首先屏蔽主板集成声卡。声卡上一般有三个接口,一个输出声音到音箱,一个连接麦克风输入声音到计算机,还有一个线性输入是通过双头线输入声音信号到计算机。
10.调制解调器和网卡
调制解调器是调制器和解调器的简称,英文名称为“Modem”,俗称“猫”。它的作用是实现数字信号与模拟信号的相互转换,是计算机通过电话拨号上网的必备设备。现在用的“光猫“是光调制解调器的俗称,它可以将网络传输的光信号转换成计算机可以识别的数字信号。
网卡(见图8-1-8)又称网络适配器,是计算机通过宽带上网的必需设备,有独立网卡和集成网卡两种形式,目前大多数主板都带有集成网卡。

11.电源
(1)主机电源
主机电源是把220V交流电转换成直流电,并专门为计算机配件如CPU、主板、硬盘、内存条、显卡、光盘驱动器等供电的设备,是计算机各部件供电的枢纽。
(2)UPS稳压电源
UPS稳压电源能够在计算机工作时提供稳定的电压,以及在突然断电时自动转入后备蓄电池供电(供电时间的长短与蓄电池的功率有关)。UPS稳压电源主要应用于机房中心的服务器、应急照明系统、消防安全报警系统等需要不间断电源的用电设备。
二、软件系统
软件是指为了满足用户需要而编制的各种程序的总和,一般分为系统软件和应用软件两大类,如图8-1-9所示。

1.系统软件
系统软件用于对计算机资源的管理、维护、控制,并帮助用户编写、调试、装配、翻译和运行应用程序。系统软件又可分为操作系统、语言处理程序和服务程序等。
(1)国外系统软件介绍
1)操作系统
①Unix。Unix是一个强大的多用户、多任务操作系统,支持多种处理器架构,按照操作系统的分类属于分时操作系统。Unix于1969年在美国AT&T的贝尔实验室开发。
②Linux。Linux是1991年推出的一个多用户、多任务的操作系统。它是在Unix基础上开发的一个操作系统的内核程序,与Unix完全兼容。Linux的设计是为了在Intel微处理器上更有效地运用。它是一个源代码公开的自由开放的操作系统,其内核源代码可以自由传播。
③Mac OS。Mac OS是苹果公司为Mac系列产品开发的专属操作系统,是全世界第一个基于FreeBSD系统采用“面向对象操作系统”的操作系统。
④Windows。Microsoft Windows系列操作系统是一种图形操作系统,采用图形窗口界面,用户对计算机的各种复杂操作只需通过点击鼠标就可以实现,可以在32位和64位Intel和AMD处理器上运行。Windows系列操作系统包含有个人计算机版和服务器版两种,个人版有Windows Xp、Windows Vista、Windows 7、Windows 10等,服务器版有Windows Server 2003、Windows Server 2008等。
2)语言处理程序。语言处理程序一般由汇编程序、编译程序、解释程序和相应的操作程序等组成。它是为用户设计的编程服务软件,其作用是将高级语言源程序翻译成计算机能识别的目标程序。常见的语言处理程序有C语言、Java、Python等。
(2)国内系统软件介绍
国产操作系统的研发历程要追溯到20世纪70年代,现有国产操作系统都是基于Linux开源代码进行二次开发的,目前已有红旗Linux、银河麒麟、起点操作系统、共创Linux,中兴新支点操作系统、一铭操作系统等。
1)红旗Linux。红旗Linux是由北京中科红旗软件技术有限公司开发的一系列Linux发行版,包括桌面版、工作站版、数据中心服务器版等,是国产较出名的操作系统,也是中国较大、较成熟的Linux发行版之一。
2)中兴新支点操作系统。中兴新支点操作系统是一款基于开源Linux核心进行研发的桌面操作系统,支持国产芯片(龙芯、兆芯、申威、ARM)及软硬件,此系统可以满足日常办公使用。
3)银河麒麟。银河麒麟是由国防科技大学、中软公司、联想公司、浪潮集团和民族恒星公司合作研发的闭源服务器操作系统。此操作系统是863计划重大攻关科研项目。银河麒麟完全版共包括实时版、安全版、服务器版三个版本,简化版是基于服务器版简化而成的。
2.应用软件
应用软件是为了某一类应用需要或为解决某个特定问题而编制的程序或系统管理软件,如文字处理软件Word、电子表格软件Excel、计算机辅助设计软件AutoCAD等。
(1)文字处理软件
文字处理软件是办公软件的一种,用于文字的格式化和排版,常用的中文文字处理软件有微软公司的Word、金山公司的WPS等。
(2)压缩软件
压缩软件的作用是使原文件的存储容量变小,减少占用的磁盘空间,还可以加密压缩,保证原文件的安全。目前常用的压缩软件有WinRAR,WinZip等。下面以WinRAR为例介绍其主要操作。
1)压缩文件(夹)
①压缩到当前位置。在选中的对象“1.doc”上单击鼠标 右键,弹出快捷菜单(见图8-1-10),选择“添加到1.rar”,WinRAR启动压缩并将压缩文件保存到当前位置。
②压缩文件到其他位置。在选中的对象“1.doc”上单击鼠标右键,弹出快捷菜单,选择“添加到压缩文件”弹出如图8-1-11所示对话框,在当前窗口可以对压缩文件名进行修改。
单击右侧【浏览】按钮,打开“查找压缩文件”对话框,在对话框中找到需保存的位置,单击【确定】,则将压缩后的文件保存到指定位置。

2)解压缩文件
①解压文件到当前位置。右键选中需解压缩的文件,弹出如图8-1-12所示快捷菜单,选中“解压到当前文件夹”则在当前位置出现解压后的文件。
②解压文件到其他位置。右键选中需解压缩的文件,弹出快捷菜单,选中“解压文件则弹出”如图8-1-13所示 “解压路径和选项”对话框,在对话框中找到需要保存的位置,单击【确定】按钮。

3)图形图像处理软件
图形图像处理软件是被广泛应用于广告制作、平面设计、影视后期制作等领域的软件。常见的图形图像处理软件有Photoshop、ACDsee、True Photo、光影魔术手等。由Adobe公司开发的Photoshop功能强大、界面友好,广泛应用于数码照片处理、 广告摄影、视觉创意、平面设计、艺术文字、建筑效果图后期修饰及网页制作等。
(4)音频视频处理软件
常用的音频处理软件有Adobe Audition、GoldWave、All Editor等。常用的视频处理软件有爱剪辑、会声会影、Adobe Premiere、格式工厂等。
以“格式工厂”软件为例,如图8-1-14所示 “格式工厂” “比较常用的功能有视频格式转换、视频合并、音频和视频混流、视频剪辑、尺寸调整等。以转换成“MP4”格式为例,打开软件后,选择左侧视频列表,单击“MP4”后单击“添加文件选择输出文件夹路径,然后单击【确定】,单击【开始】,待转换完成后,单击“输出文件夹”即可找到转好后的文件。转换过程中,可以修复损坏的文件,还可以帮文件“减肥”,既节省硬盘空间,同时也方便保存和备份。
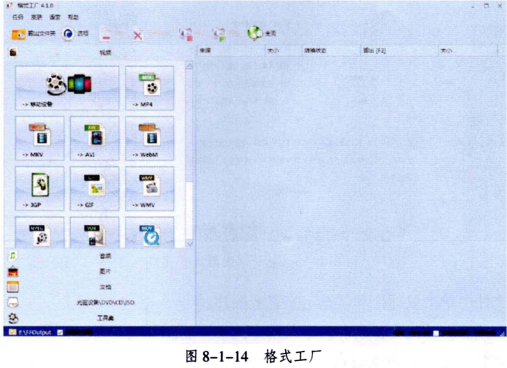
(5)电子书阅读软件
电子书区别于以纸张为载体的传统出版物,是人们阅读的数字化出版物。目前电子书的阅读软件种类很多,如iReader、多看阅读、福昕等。电子书文件类型一般为PDF格式,这是一种电子文件格式,与操作系统平台无关,在Windows、Unix、Mac OS等操作系统中通用,这一特点使它成为在Internet上进行电子文档发行和数字化信息传播的理想、文档格式。PDF格式文件广泛应用于电子图书、产品说明、公司文告、网络资料、电子邮件等。
下面以Adobe Reader XI阅读软件为例介绍其主要操作。
1)阅读文件
①打开Adobe Reader软件,执行窗口“文件”菜单中的“打开”命令,在弹出的“打开”窗口中选定需要阅读的PDF文件。
②单击“视图”菜单中的“缩放”命令,可以调整阅读的页面比例大小,如图8-1-15所示。
③通过鼠标滚轮可以翻看文件,也可以单击工具栏中向上和向下箭头进行翻页浏览。

2)对象编辑。PDF文件中文字和图片可以选定后复制到其他文件中,具体操作如下。
①打开PDF文件,单击工具栏中的“文本和图像选择工具”。
②在文件中单击鼠标拖动,选定文字或图片。
③单击鼠标右键,在弹出的快捷菜单中选中 “复制”或“复制图像”。
④打开其他文件,单击鼠标右键,在弹出的快捷菜单中选中“粘贴”则将文字或图片粘贴到此处。
3)格式转换。PDF文件可以转换为其他格式,执行“文件”菜单中的“另存为其他”后,选择“文本”或Word或Excel联机服务,可把当前PDF文件转变为txt文本文件或Word文档、Excel表格。
培训项目2 计算机基本操作
【培训重点】
1.了解计算机操作系统的种类以及发展。
2.掌握计算机操作系统的基本配置。
3.熟练掌握计算机操作系统基本应用。
一、操作系统简介
操作系统(Operating System,OS)是管理计算机硬件和软件资源的计算机程序,同时也是计算机系统的内核与基石。操作系统需要处理如管理与配置内存、决定系统资源供需的优先次序、控制输入与输出设备、操作网络与管理文件系统等基本事务。操作系统也提供一个让用户与系统交互的操作界面。
1.常见操作系统介绍
(1)微软Windows系统
Windows系统具有人机操作互动性好、支持应用软件多、硬件适配性强等特点。该系统从1985年诞生到现在,经过多年的发展完善,相对比较成熟稳定,是当前个人计算机的主流操作系统。
(2)Mac OS
Mac OS是一套运行于苹果Macintosh系列计算机上的操作系统,是首个在商用领域成功应用的图形用户界面操作系统。
(3)Unix和类Unix系统
Unix是The Open Group的注册商标,特指遵守此公司定义的行为的操作系统,只有符合单一Unix规范的Unix系统才能使用Unix名称,否则只能称为类Unix。类Unix系统包括各种传统的Unix系统,如FreeBSD、Solaris等,以及各种与传统Unix类似的系统,如Minix、Linux等。此类系统多用于服务器、超级计算机、手机操作系统等。
2.Windows操作系统简介
(1)个人版
从Windows 1.0到Windows XP、Windows Vista、Windows 7、Windows 10、Windows操作系统已有34年的发展历史。
1)Windows XP。Windows XP操作系统是微软公司2001年发行的、首个面向消费者且使用Windows NT5.1架构的操作系统。Windows XP操作系统分为家庭版和专业版,视窗标志为较清晰亮丽的四色窗标志。该系统率先使用双列菜单,为之后的Windows版本的开始菜单提供了基础。2009年微软公司年宣布停止免费主流支持服务。2014年4月8日,微软官方正式宣布停止对Windows XP的技术支持,宣告了XP时代的结束。
2)Windows 7。微软公司2009年10月22日于美国正式发布Windows7操作系统。该系统具有革命性变化,旨在让人们的日常计算机操作更加简单和快捷,为人们提供高效易行的工作环境。Windows 7可供家庭及商业工作环境、笔记本电脑、 平板电脑、多媒体中心等使用。
3)Windows 10。Windows 10是微软公司研发的跨平台及设备应用的操作系统,是微软公司发布的最后一个独立Windows版本。Windows 10有生物识别技术、Cortana搜索功能、多桌面、贴靠辅助、通知中心等新增功能。Windows 10还优化了开始菜单、任务栏、文件资源管理器等。
(2)服务器版
Windows Servel是微软公司在2003年4月24日推出的Windows服务器操作系统,内置了许多服务用于搭建网站、管理共享、管理账户、文件和服务打印等模块。2018年10月微软公司正式发布Windows Servel 2019。
二、基本操作
1.开关机
(1)开机
开机要按照一定的顺序,否则会影响机器的使用寿命。首先打开总电源,即接通主机与显示器的电源,接着开启显示器,最后再开主机。
(2)关机
首先关闭所有程序,这样既不会忘记保存文件,关机速度也会加快;关闭所有程序后再按【开始】/【关机】按钮,关闭计算机;计算机显示关机完成,显示器黑屏后,再关闭显示器;最后关闭总电源。
2.桌面组成
Windows桌面是指系统启动完成后屏幕显示的内容,包括“开始”菜单、桌面图标和任务栏三个部分。下面以Windows 7为例进行介绍。
(1)“开始“菜单
用鼠标单击【开始】按钮,弹出如图8-2-1所示“开始” 菜单。菜单列出当前计算机上安装的程序,程序以图标的形式出现,后面是程序名。若需要的程序不在当前菜单中, 可以用鼠标单击“所有程序”会弹出子菜单,单击要运行的程序,启动程序。

(2)桌面图标
桌面图标可分为系统图标和应用程序快捷方式图标两类。系统图标是操作系统为方便用户管理和应用计算机资源而在桌面上创建的快捷方式图标,如“计算机”、“回收站”等。应用程序快捷方式图标是由用户根据个人需要安装到系统中的各个应用软件所产生的快捷调用图标。桌面图标除“回收站”外,都可以重新命名。
(3)任务栏
打开程序和文档后,在“任务栏”上会出现一个标有文档名称的按钮,若要切换界面,单击代表该界面的按钮。若右键单击该按钮,则可以弹出快捷菜单关闭界面。
单击“任务栏”最右侧的时钟,选择“更改日期和时间设置用户”可以设置日期和时间。
单击“任务栏”右侧的输入法按钮,在弹出的输入法菜单中选择其中一种输入法。
3.文件和文件夹管理
文件就是在计算机中,以实现某种功能或某个软件的部分功能为目的而定义的一个单位。文件名包括文件主名和扩展名两个部分。文件主名可由用户按照命名规则自定义表示;扩展名则表示文件的类型,如txt表示文本文件,doc表示Word文件。
文件夹是用来组织和管理磁盘文件的一种数据结构,用来协助人们管理计算机文件。每一个文件夹对应一块磁盘空间,提供了指向对应空间的地址,它没有扩展名,但是可分为文档、图片、视频、音乐、常规五种类型。文件名或文件夹名中最多可以有255个字符,不区分英文字母大小写,允许使用空格,不能出现/:*?#“<>|。
(1)建立文件(夹)
选定存储文件或文件夹的位置,如在文档库下创建新文件(夹),具体操作如下:如图8-2-2所示,单击窗口中的“文件”菜单,选择“新建”子菜单中的“文件夹”或列表中的某文件,文档库窗口即增加一个“新建文件夹”的文件夹或“新建文挡”的文件,输入一个新名称,按【Enter】键,文件或文件夹建立完毕。以上操作也可以在文档库窗口的空白区域处单击鼠标右键,通过快捷菜单完成。

(2)重命名文件(夹)
Windows允许更改文件或文件夹的名称,具体操作如下:选中重命名的文件(夹),在“文件”菜单中选择“重命名”文件(夹)名在框内突出显示,输入新名称,按【Enter】键,完成文件重命名。以上操作也可以右键单击文件(夹),通过快捷菜单完成。
(3)选中文件(夹)
1)选中连续文件(夹)。鼠标左键单击第一个文件,按住【Shift】键后用鼠标单击最后一个文件,则选中一组连续文件。
2)选中不连续文件(夹)。鼠标左键单击第一个 文件,按住【Ctrl】键后用鼠标左键单击另一个文件,依次选中多个不连续文件。
3)选中所有文件(夹)。鼠标单击任一个文件, 执行窗口中的“编辑”菜单,选中“全部选定”命令(或按下【Ctrl】+【A】键)。
(4)复制、移动文件(夹)
复制文件是将文件复制一份副本后,将副本另存到其他位置。移动文件是将文件从原来位置搬到其他位置。复制、移动文件和文件夹的操作基本类似,如将文档库中的work.txt文件复制或移动到D盘,具体操作如下。
1)复制。选中该文件,单击窗口中的“编辑”菜单,选中“复制”命令。打开D盘窗口,单击窗口中的“编辑”菜单,选择“粘贴”命令。D盘中出现work.txt文件。此时文档库和D盘各存有一份work.txt文件。
快捷键方法:选中文件,按下【Ctrl】+【C】键,即执行“复制”命令;在目标位置按下【Ctrl】+【V】键,即执行“粘贴”命令。
2)移动(或剪切)。将上述操作中的“复制”命令改成“剪切”命令,则实现移动文件。此时文档库中的work.txt文件消失而D盘中出现work.txt文件。快捷键方法:选中文件,按下【Ctrl】+【x】键,即执行“剪切”命令;在目标位置按下【Ctrl】+【v】键,即执行“粘贴”命令。
(5)删除文件(夹)
1)临时删除文件(夹)。使用鼠标选中文件,在窗口的“文件”菜单中选择“删除”命令或按下【Delete】键, 原有位置的文件消失,被放到“回收站”。“回收站”中的文件是可以被还原到原始位置的。
2)永久删除文件(夹)。选中文件后按下【Shift】+【Delete】键,该文件被永久删除。或者在“回收站”中选中文件,单击窗口的“文件”菜单中的“删除”命令,则文件从“回收站”中消失,被永久删除。
(6)查找文件或文件夹
当忘记某一文件的具体存放位置,查找某个文件(夹)功能就显得非常重要。具体操作如下:单击“开始”菜单,在“搜索程序和文件”文本框内输入查找的文件名,搜索结果会分类出现在菜单栏中。也可以打开“计算机”以及包含的所有目录,在窗口右上方“搜索”文本框内输入搜索内容。在设置搜索条件时, 文件名或文件夹名可以使用通配符“*”和“?” 其中“*”代表任意字符(0个或多个),“?”代表一个字符。例如“*.doc”表示文件类型是.doc的全部文件“ w??k.doc ”表示文件名是四个字符的Word文件,其中第一个字符是“w ”, 最后一个字符是“ k ”,中间两个字符是任意字符。
4.控制面板
控制面板是用来进行系统设置和设备管理的一个工作集。在控制面板中,用户可以根据自己的喜好对鼠标、键盘、桌面等进行设置和管理,还可以添加或删除软件和1硬件。执行“开始”菜单中的“控制面板”命令可以启动控制面板,如图8-2-3所示。

图8-2-3 控制面板
(1)添加硬件
目前,绝大多数硬件都是即插即用。下面以添加打印机为例介绍添加硬件的具体操作方法。
1)将打印机连接到计算机上后,Windows7会自动检测到设备。
2)Windows7在计算机硬盘中查找该设备的驱动程序,若硬盘中没有,则提示插入与设备一起提供的光盘。
3)安装完毕驱动程序后Windows7将为设备配置属性和设置。打印机图标上有“√”标记,表示该打印机为用户的默认打印机。
在控制面板中,点击“硬件和声音”→“设备和打印机”图标,右键单击默认打印机,在快捷菜单中单击“打印机属性”命令,打开当前打印机属性对话框,选择“共享”选项卡,选中“共享这台打印机”选项,并在下面的共享名文本框中输入共享时该打印机的名称,则在网络中同一工作组的其他用户也可以使用该打印机。
4.控制面板
控制面板是用来进行系统设置和设备管理的一个工作集。在控制面板中,用户可以根据自己的喜好对鼠标、键盘、桌面等进行设置和管理,还可以添加或删除软件和硬件。执行“开始”菜单中的“控制面板”命令可以启动控制面板,如图8-2-3所示。

图8-2-3 控制面板
(1)添加硬件
目前,绝大多数硬件都是即插即用。下面以添加打印机为例介绍添加硬件的具体操作方法。
1)将打印机连接到计算机上后,Windows7会自动检测到设备。
2)Windows7在计算机硬盘中查找该设备的驱动程序,若硬盘中没有,则提示插入与设备一起提供的光盘。
3)安装完毕驱动程序后Windows7将为设备配置属性和设置。打印机图标上有“√”标记,表示该打印机为用户的默认打印机。
在控制面板中,点击“硬件和声音”→“设备和打印机”图标,右键单击默认打印机,在快捷菜单中单击“打印机属性”命令,打开当前打印机属性对话框,选择“共享”选项卡,选中“共享这台打印机”选项,并在下面的共享名文本框中输入共享时该打印机的名称,则在网络中同一工作组的其他用户也可以使用该打印机。
(2)添加或删除程序
1)添加程序。目前,安装程序有多种途径。
①许多应用程序以光盘形式提供,光盘上带有自动安装文件Auto-run.inf,该光盘在放入光驱后可自动运行安装程序。
②直接运行安装盘中的安装程序,如setup.exe或install.exe。
③若安装程序是从互联网上下载的,通常整套软件被捆绑成一个.exe文件,运行该文件直接安装。安装程序过程在安装向导提示下进行,用户根据具体要求选择安装位置等参数完成安装。
2)删除程序。删除程序有以下两种途径。
①执行“开始”菜单中的“所有程序”命令,在程序列表中找到要删除的程序,如果该程序提供了“卸载”工具,则利用该工具即可删除程序。
②执行“开始”菜单中的“控制面板”命令,启动控制面板,打开“程序”/“程序和功能”窗口,在列表中选中要删除的程序,右键单击【卸载】按钮,即可删除程序。
(3)显示
打开“控制面板”→“外观”→“显示”如图8-2-4 所示。在该对话框中可以完成如下常用设置。
1)桌面背景。单击“更改桌面背景”选项,在显示的图片中选择设置为背景的图片;若该范围没有,可以单击【浏览】按钮,在计算机磁盘中选择。通过“图片位置”可以改变背景类型。
2)屏幕保护程序。“屏幕保护程序”是在一段时间 内没有使用计算机时,屏幕上出现的移动的图片。单击“更改屏幕保护程序”选项,在“屏幕保护程序”列表中选择方案,并可以设置等待多长时间启动屏幕保护 程序,同时可以选中“在恢复时使用密码保护”命令。
3)分辨率。在“调整分辨率”选项中单击“分辨率”,拖动游标可以改变像素大小。

(4)系统属性
右键单击“计算机”从快捷菜单中选择”属性“命令,则打开如图8-2-5所示系统属性对话框。

(5)区域与语言选项
在“控制面板”窗口中,点击“时钟、语言和区域”→“区域和语言”选择, “键盘和语言“选项卡,单击【更改键盘】按钮,打开“文本服务和输入语言”对话框,在“设置”选项卡中可以看到当前安装的各种输入法。
1)添加输入法。单击【添加】按钮,弹出“添加输入语言” 对话框,在下拉列表中选中需要添加的输入法,单击【确定】。注意只可添加已经安装的输入法。
2)删除输入法。选中需要删除的输入法,单击【删除】按钮。注意删除的输入法并未卸载,可在添加输入法中添加回来。
3)更改键设置。中英文切换可以用鼠标单击任务栏通知区域的输入法按钮,在弹出的菜单中选择“中文(中国)”;也可以用【Ctrl】+【Space】组合键切换中英文输入法。如果在不同的汉字输入法间进行切换,可以使用【Ctrl】+【Shift】组合键快速实现。
若需要设置某种输入法的组合键顺序,可以在“高级键设置”选项卡中单击“更改键顺序选中”启用按键顺序”项,并设置需要的键顺序,单击【确定】。
(6)设置系统时间
在“控制面板”窗口中,点击“时钟、语言和区域”→“日期和时间”弹出“日期和时间属性”对话框。用户可以单击【更改时区】按钮更改 时区。在“日期和时间”选项卡中,单击【更改日期和时间】按钮可以调节年、月、星期和时钟。
(7)用户账户
用户账户是计算机使用者的身份凭证。Windows在一台计算机上建立多个用户账号,不同用户用不同账号登录,尽量减少相互之间的影响。每个经常使用计算机的人都应该有一个用户账户。用户账户由一个“用户名”和一个“口令”来标识,二者都需要用户在登录时键入。以下操作均以管理员的身份登录之后进行设置。
1)创建用户账户
①在“控制面板”中点击“用户账户和家庭安全”→ “用户账户”打开“用户账户”窗口。
②点击“管理其他账户”→“创建新账户”。
③按照要求输入用户名。
④挑选账户类型:管理员或标准用户。管理员账户允许更改所有计算机设置,标准用户只允许更改某些设置。
⑤单击“创建用户”,此账户就被加入到计算机中了。
2)更改用户。用“管理员”账户进入“用户账户”→“管理其他账户”界面,可以更改账户名称、账户图片,并可添加密码。
3)删除账户。用“管理员”账户进入“用户账户”→ “管理其他账户”界面,单击标准 用户,选中删除账户。